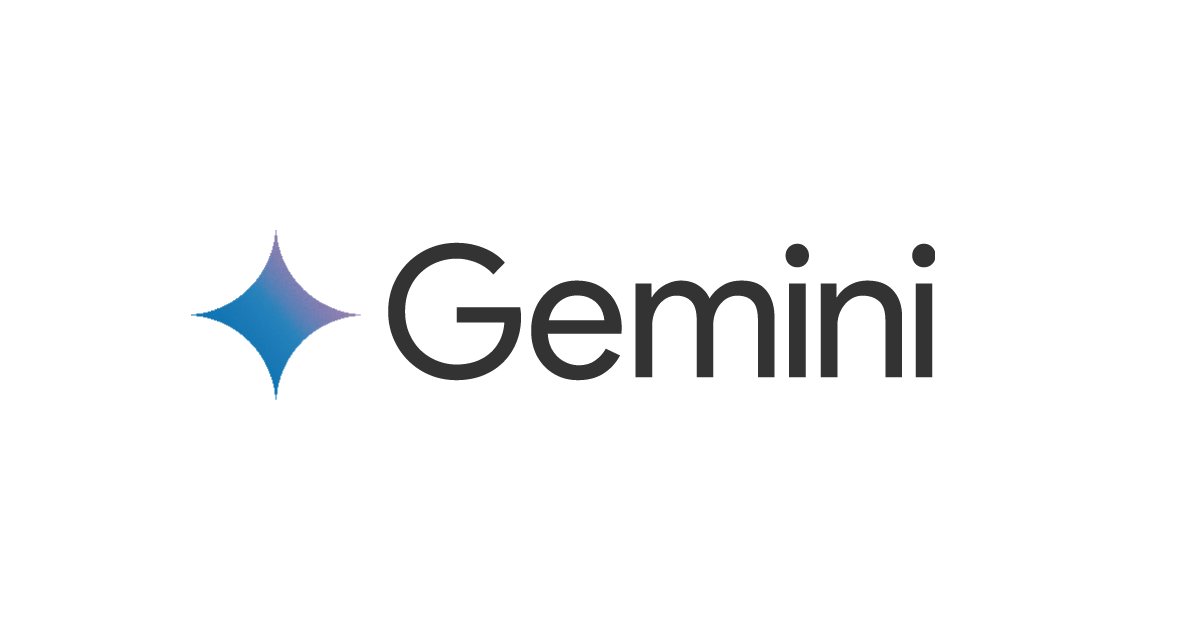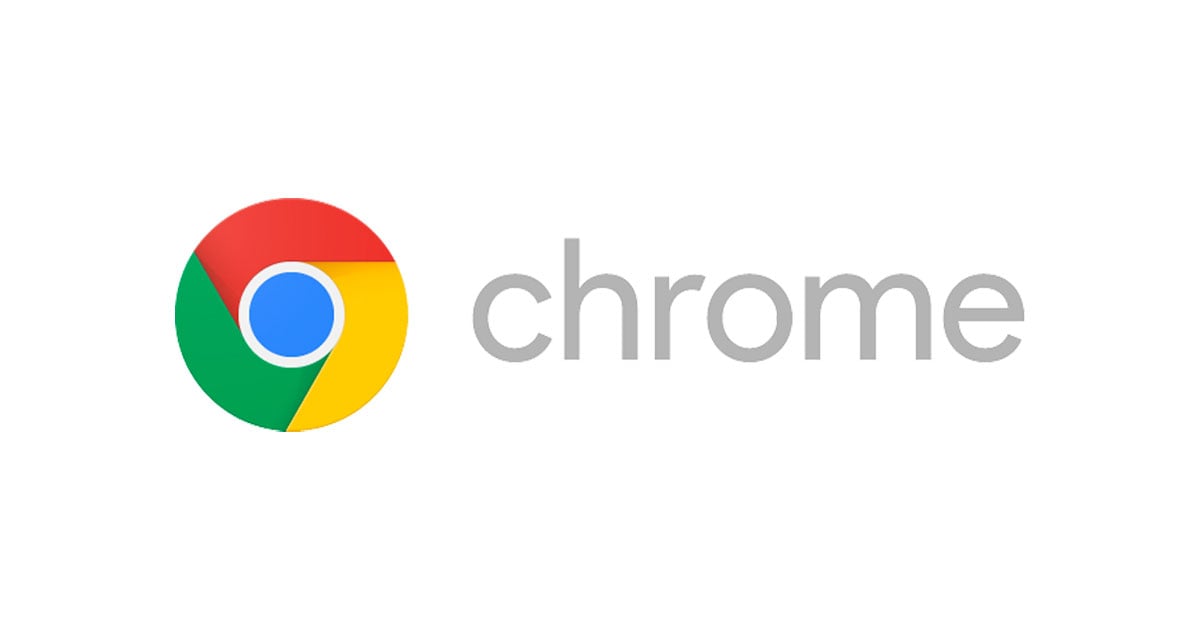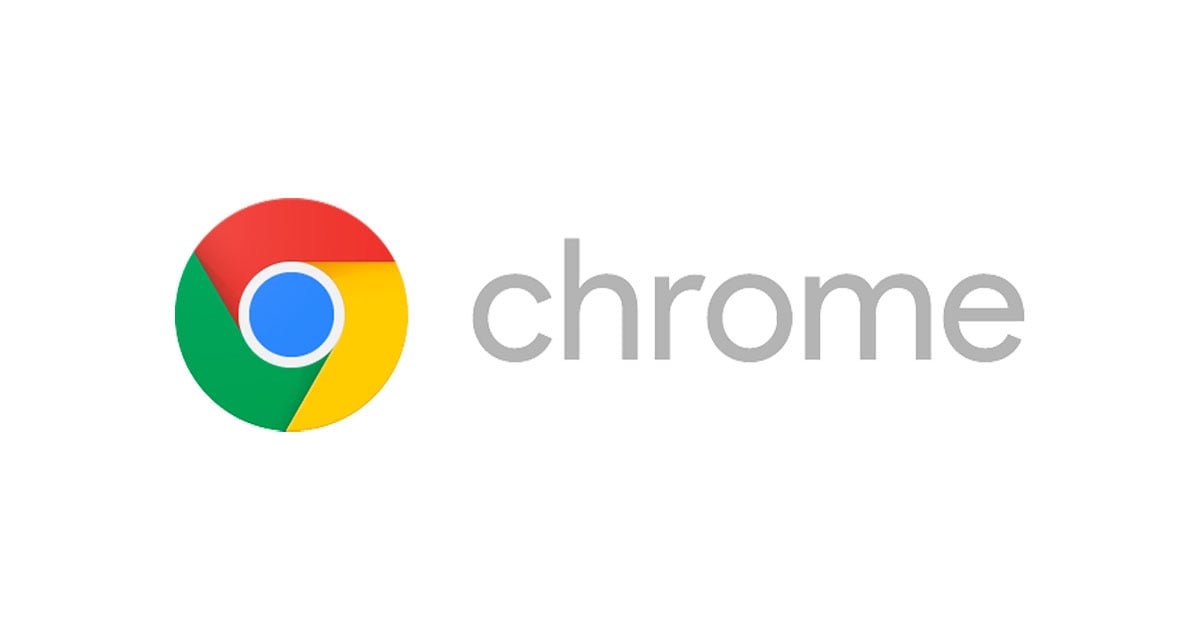
【全国のタバーに捧ぐ】大量のGoogle Chromeタブを効率よく管理する 5つのTips
どうも、ちゃだいん(@chazuke4649)です。
突然ですがみなさん、Google Chromeのタブは好きですか?
好きも嫌いもなく、ただ仕事でもプライベートでもインターネットで調べ物をしている人は、ブラウザのタブを複数立ち上げているのではないでしょうか。そして、アレコレ深く堀理下げていくうちに、いつの間にか大量のタブがずらっと並んでいる光景を目の当たりにしてきたのではないでしょうか。

私もその一人です。当エントリでは、以下のようなケースに当てはまる方をタバー(Tabber≒タブを多用する者)と呼ぶことにします。
- タブをよく開く方だ
- 一つのタブ内でページを移動するより、リンクは別タブで開く方が好きだ
- 新しいタブはどんどん開くが、古いタブを閉じるのは嫌いだ (もしかするとあとでやっぱり必要になるかもしれないから)
- 「さっきのページ、どれだっけ?」と、大量タブから探し出す作業にうんざりしている
上記は私のタブに関するあるあるなので、ピンとくる方もそうでない方もいると思います。とはいえ、インターネットで物事をよく検索する人にとって、Chrome タブの管理を効率的に行えることに越したことはありません。
今回は、一度自分がそういった中でこれは便利と感じたツールやChromeの機能を、まとめてみようと思います。全然大したことはしてないので、タイトルは若干大げさなのですが、ちょっとでも誰かの役に立ったり、「もっといい方法知ってるよ」といったアドバイスがいただけるかもなということで一度さらしてみます。ご意見やもっといい方法などあれば、ぜひツイッターにてメンションいただけるとありがたいです。
紹介すること
- なんといっても OneTab が便利
- 常時使うタブは「固定化」
- 便利なショートカット
- Chromeが落ちた時の復旧方法
- 新機能「タブグループ」
1.なんといっても OneTab が便利
なんといっても OneTab がほとんどのタブにまつわる悩みを解決してくれるので便利です。 (当エントリは、OneTab のことを書きたいから書いたと言っても過言ではありません)

OneTab extension for Google Chrome and Firefox - save up to 95% memory and reduce tab clutter
OneTab は Google Chromeの拡張機能として提供されており、タブ管理を行う上でとても有用なサービスです。具体的にどのような点が良いのか、個人的な解釈でいくつかのポイントを挙げてみました。
① 閉じたくない大量のタブを、とりあえず退避させておける
大量にタブが発生するのは、閉じたくないから。閉じたくない理由は、後でもし必要ってなった時にもう一度そのページを探すのが面倒だから。タバーの心理はこの一文に尽きるのではないでしょうか?
そこで、OneTab の登場です。OneTab の1番の魅力は「閉じたくない大量のタブをとりあえず退避させておける」ことにあると思います。例えば、下図は私が Amazon Cognito について調べていた時のタブの状態です。まだマシな方ですがかなりの数のタブを開いています。

これに OneTab を使用すると一瞬で、OneTab 内のリストとして格納できます。

② ブックマークより早く登録できて、早く見つけられる
何度も訪れたいウェブページはブックマークに登録するのが一般的ですが、大量のページをブックマークに登録するのは一苦労です。
その点、OneTab は、先述の通り一瞬で保存することができます。それもワンクリックで。具体的には右上の拡張機能のアイコンをクリックするだけです。

では、検索する時はどうしたら良いのでしょうか? 1ページにずらっとリスト化されているので、目視で探すのもブックマークの仕方によっては比較的探しやすい気もします。公式的な機能としてタブの検索は提供されていないようなのですが、私は大抵 Chrome標準ショートカットの「ページ内のテキストを検索する cmd + f (Winの場合 ctrl + f ) 」を使用します。

③ プロジェクト単位、タスク単位で、長期的に管理可能
序盤で OneTab は閉じたくないタブを一時的に退避させるものと言いましたが、長期的に使用するタブ群を管理するのにも適しています。以下2つの機能がそれを実現します。
- かたまりごとに名前を付けられる
- ロック機能で長期的に保存・保護できる
1つ目は、タブのかたまりごとに名前をつけられるので、プロジェクト単位やタスク単位の名前をつけて管理することができます。また、ロック機能によって、通常は保存したタブを開くと OneTab 内からは消えてしまうのですが、ロックした状態で開けば OneTab 内のリストは消えずに、通常のタブとして複製されるといった感覚で、ロックしたタブ群をずっと保存しておくことができます。

④ OneTab 内に大量に保管していても、全く重くならない
最後に、これは実際に日々使っていて実感した部分なのですが、OneTab にはどれだけ放り込んでも、それ起因で重くなることはなさそうです。現に現在私が普段使用している OneTab に保存されているタブの数はなんと、2037個もあるのですが、かといって Chromeが重いということは感じられません。なのでズボラな自分にとっては、とりあえず消したくないタブを安心して次々と放り込んでおくことができるのです。(ただ、今では全くいらないタブもあるので、はたまに整理した方が良いかもですね...)

以上が OneTab のいいところでした。
2.常時使うタブは「固定化」
多くの人がすでによく使用していると思いますが、タブは固定化できます。
対象のタブを右クリックして「固定」を選択すれば完了です。そうすると、タブは左端に集められて、ファビコンだけ表示され小さくなります。

これのメリットとしては、
- 間違えて閉じてしまうことを防ぐ(カーソルを合わせても×ボタンが表示されなくなる)
- 幅が狭くなり、一時的に開くタブのスペースが広くなる
- OneTab でタブを退避させる時に、固定化されたタブだけ残すことができる(※OneTabの設定で一緒に退避するように変更もできます)
などが挙げられます。
私の場合、上図のように例えば Googleカレンダーや、進捗管理をしている Googleスプレッドシート、ブラウザ版の Slack、そして OneTab のタブは固定化させています。
地味だけど結構便利な機能だなぁと感じています。
3. 便利なショートカット
Chrome のタブに関するショートカットで私が頻繁に使うのは以下のものです。
- 新しいタブを開く
cmd + t - 選択しているタブを閉じる
cmd + w - 直近で閉じたタブを再度開く
cmd + shift + t - 右のタブに移動する
cmd + option + 右矢印 - 左のタブに移動する
cmd + option + 左矢印
※Windows の場合や、正しい名称は以下をどうぞ。
Chrome のキーボード ショートカット - Google Chrome ヘルプ
そして特に、タブ間の左右移動のショートカットは、マウスのボタンにも割り当てており、マウス操作で左右に移動できるようにしています。これによって、大量のタブをいったりきたりするタバーにとっては、簡単に平行移動が可能となるという訳です。
4.Chrome が落ちた時の復旧方法
たまに Chrome は予告なく落ちますよね。タバーにとって何が悲劇かというと、せっかく見つけだした無限に近い数のタブが一気に目の前から消えてなくなったという事実です。ただし、もちろんこれには復旧方法があります。
Chrome の右上ハンバーガー的ボタンから、「履歴」を開けば、直近で閉じたタブやそのかたまりがリスト化されています。あとはこれを開くだけです。

5.新機能「タブグループ」
割と最近出たChrome の新機能として「タブグループ」があります。
指定したタブのかたまりを、色付けと名前をつけて管理できるというものです。

OneTab と若干重複しうる部分ではあるのですが、開いているタブ内でもう少し細かい単位でグルーピングしたい、といった場合や、開いてるタブのかたまりに名前をつけておいて、複数のウィンドウで開いておいても、どれがどれかひと目でわかるようにしておきたいなどの活用ができそうです。
以下記事にて詳細や使用開始の方法が記載されています。
【Google Chrome】増えすぎたタブを「グループ」で整理する:Google Chrome完全ガイド - @IT
Google Chromeにタブを色分けする新機能が追加! 3ステップで今すぐ使えます | ライフハッカー[日本版]
終わりに
以上が、普段大量のタブを開いては閉じ、開いては閉じと繰り返している中で、便利だなぁと思ったタブを効率的に管理するためのサービスや機能でした。おそらく、そんなに珍しいことはしてないので、同じようなタバーの皆さんはすでに知っていて、あるいはもっと良いテクニックをご存知なんじゃないかなぁと感じています。ぜひぜひもっといい方法を知ってる方は、私のツイッターに「タバーのくせにこんなことも知らないの?」と教えてやってください m(__)m
ちなみに、OneTab に匹敵、あるいは上回るサービスとして Workona というものがあるようなので、今度それを触ってみようと思います!
ちょっとでもお役に立てば幸いです。それではこの辺で。ちゃだいん(@chazuke4649)でした。